How To Insert Bullet Points In Excel?
- Isa Bella

- Sep 24, 2019
- 2 min read
Adding bullet points in Excel can be complicated because Excel does not provide a direct tool for bullets. Sometimes you need to include a bullet for every cell or else plenty of bullets into every cell. This blog shall let you know different methods by which you shall be able to include bullet points in Excel.
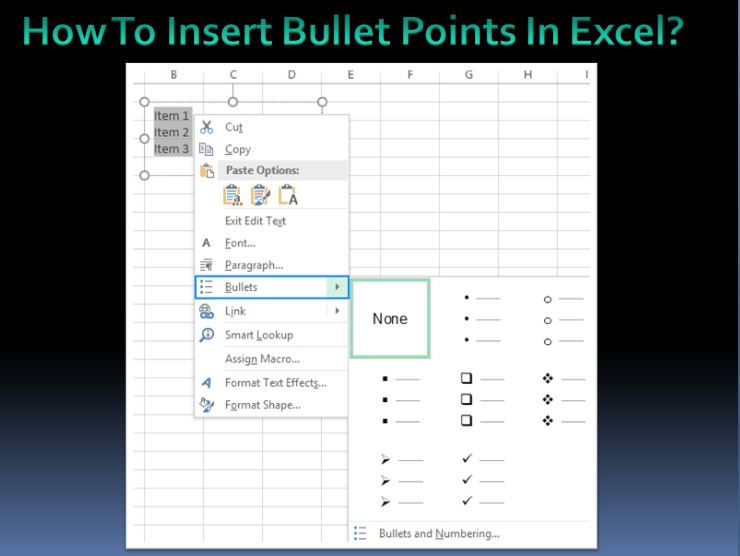
The method of putting bullet points by shortcut keys
For putting one bullet point for every cell- Firstly, you need to double-click the starting cell wherever you wish bullet point. Secondly, put the combination of Alt+7 for placing the bullet. After that, write the text that you would wish to follow the bullet.
If you would wish to include bullets immediately before putting a list, then before writing the text after the bullet, choose as well as move the end right corner of the cell down.
After you are done with every single cell having bullet points, you shall be able to put them on the real matter text and the remaining matter for the sheet.
If you wish to put many bullets in a single cell, but the combination of Alt+Enter after every Alt+7 bullet entry. It shall include space into the cell. Repeat this procedure until you have set as many bullets you require.
Next, tap Enter. The height of a row shall by itself manages to have the number of bullet points that have been put into the cell.
Put bullet points by using Symbols
Firstly, choose the cell wherever you wish to include a bullet point.
After that, press on Insert.
Then, press on Symbol.
Next, go to the bullet point symbol. It shall be downward. Then, press on it.
After that, press on Insert.
For putting plenty of bullets by symbols, only choose ‘Insert’ as many times you would wish to have bullets, then select ‘Cancel’ for closing the symbol dialogue bar. Then, put the cursor in the middle of every bullet in the cell and put combination Alt+Enter for adding a space in the middle of every bullet.
Put bullets by shapes
Firstly, choose Insert.
Then, press on Shapes. You shall get a pull-down list of each of the present shapes that you need to select from.
After that, choose the shape that you will wish to use as a bullet, and it shall get displayed on the sheet. Choose the shape, then change its size to a proper size that shall fit inside every row.
Next, move the symbol into the first row. After that, choose to put it to the rows after that.
You shall have to merge the cell–The bullet symbol is in with the next cell having the matter text.
JEANNE E. WINFIELD is a self-professed security expert; she has been making the people aware of the security threats. Her passion is to write about Cyber security, cryptography, malware, social engineering, internet and new media. She writes for McAfee security products at mcafee.com/activate.




Comments