How to Fix “UNMOUNTABLE BOOT VOLUME BSOD” on Windows 10?
- Isa Bella

- Dec 4, 2019
- 3 min read
Windows 10 is one of the most efficient OSs currently available in the market. However, several Windows users have faced the Unmountable Boot Volume error. The error occurs during the startup of the PC interrupting the users to use or perform tasks on their PC. In this blog, we are sharing with you the ways to fix this error. Although there must be several ways to fix this error but here we are only sharing the most possible, secure, and easy methods.
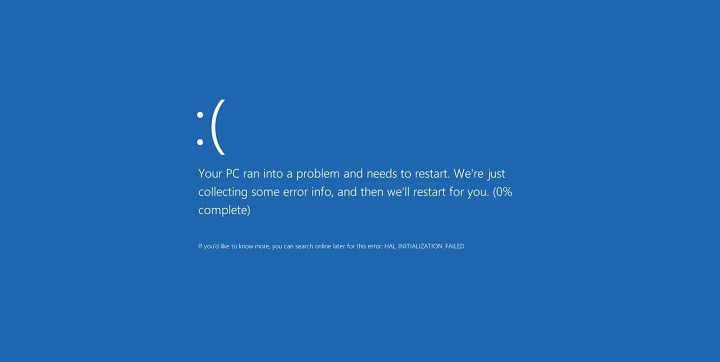
Causes for Unmountable Boot Volume Error
The most common cause for this error is Windows’ inability to read the information of solid-state drive and hard drive. These drives store the operating system; that’s why the Unmountable Boot Volume error often occurs.The outdated PC can also be the primary cause behind the Unmountable Boot Volume error. Most of the users who are facing these errors are the ones who tried to run the latest Windows version in the older outdated PC.The most common reason for errors in every device, OS, is Malware. The Malware can also be the reason for the error Unmountable Boot Volume that you are facing.
Disable the Startup Repair Function
To troubleshoot the issue of Unmountable Boot Volume BSOD on Windows, you need to start your PC and begin the Startup Repair function of the Windows. If you don’t know how to run startup repair in your PC, then follow the steps:
All the external drives should be removed from the PC, whether it is a DVD, USB, and CD.Select the Power button to restart.You need to hold down the F8 key during the Windows start.Locate the “Repair your computer” tab and tap Enter to open it.Now, you need to choose the keyboard layout option and then go for the Next tab.As you select the Next tab, the appeared tab will ask for your user name and password details.Input all your details and click on Ok option to continue.After a few seconds, the system Recovery options menu will appear, tap the Startup Repair.Wait for a few minutes as the startup repair process takes some time to continue.It is suggested that you should Restart your PC.
Using the Startup Repair function
After your PC has restarted, you need to press any key you prefer.Few options of basic amenities’ will appear on the screen, such as language, time, currency, and keyboard types, fill all the options as you like.Select the Next tab and press on Repair your computer option.You also need to choose the type of OS you are looking for Repair.Tap on the Troubleshoot option.Press on Advanced options, then go for either Automatic Repair or Startup repair option.After your PC system detects the flaws and the OS, choose the one that runs on your PC.Now, remove the USB or DVD bootage media from your device.You need to try to restart your device.
Using the System File Checker
In this method, we will use command prompt at the administrative level, make sure you know how to use them. The method is about using the run system file checker and if you would like to know how to do it, then follow the steps below:
Select the Troubleshoot option on your PC. if you don’t know how to locate the Troubleshoot feature on your PC, then check the above-discussed workaround.Tap on the Advanced option.Select the Command Prompt.Type the command sfc /scannow.Press the Enter key to proceed further.
The system will begin checking the corruption or errors in your computer system and will fix the error of Unmountable Boot Volume.
Using the chkdsk Command
As written above, you need to know how to use the command prompt to use this fix. In this method, we will use the chkdsk command to troubleshoot the Unmountable boot Volume error and if you are keen to know how to do it, then follow the steps below:
Open the Troubleshoot option on your PC.Select the Advanced option.Select the Command Prompt option.Input the command chkdsk /r c: in the command prompt.After that, type Y and tap the Enter key to proceed further.Restart your computer system.
Repairing the Master Boot Record
Tap the Power button, then try to start your PC.Soon after your PC has successfully restarted, you need to press the F8 key consecutively multiple times.Now, choose the “Repair your computer” option from the appeared menu.Locate the option for Command prompt and select it.Start input all the commands written below in the command prompt.bootrec /fixMBR + Enter key.bootrec /fixBoot + Enter key.bootrec /rebuildBCD + Enter key.
After launching all these commands, the system for repairing the master boot record will start.
Chloe Decker is a self-professed security expert; she has been making the people aware of the security threats. Her passion is to write about Cyber security, cryptography, malware, social engineering, internet and new media. She writes for Microsoft products at office.com/setup.




Comments